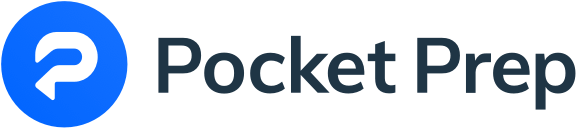The Apps of Life
Many of us have tons of apps on our phones, some of which we only use once. Hopefully, that’s not the case with your Pocket Prep app. Maybe you’re a daily user, or maybe you only use it once in a while (totally okay!). Either way, there are probably a few features you’re not familiar with.
Check out our short video that highlights four of these tips, or read about all of them below.
1. Crossing Out Answers
We’ve all done this on a test – when you know something isn’t right, cross through it so you’re left only looking at the remaining possibilities. Did you know that you can do this in the app? If you see an answer that you know is wrong, just swipe left to right to cross it out. Narrowing down your options will help you get to the correct answer.
2. Flagging Questions
When you’re not 100% on an answer, it can help to move on and then circle back. Tap the little flag below the question and then you can come back to it when you’re ready. Fun fact: you can create your own quiz with all of your flagged questions.
3. Web Portal
If you only want to study with your mobile device, no worries. On the other hand, if you like switching it up and want to study on a computer, the Pocket Prep web portal lets you do just that. Log on at study.pocketprep.com and study away. You can take a Quick 10, QOTD, update your settings, and more. The web option is there whenever you need it.
4. Set Study Reminders
Some of us benefit from a polite nudge to remind us when we should study. If you want, you can set yourself study reminders in your settings tab. Go down to ‘Notifications’ and tap ‘Study Reminders’. Toggle the notification to active, and then you can pick which days of the week you want a reminder and set the time. You can also customize what you want your reminder to say.
5. Siri Shortcuts (iOS users)
If you’re a fan of Siri, you can enable Siri Shortcuts to start either a Quick 10 or Question of the Day (QOTD). All you have to do is go into your settings tab and scroll down to ‘Siri Shortcuts’. Tap either the QOTD or Quick 10, and then you can customize what you want to say to trigger the shortcut. You can leave it as is, or put in something more personalized.
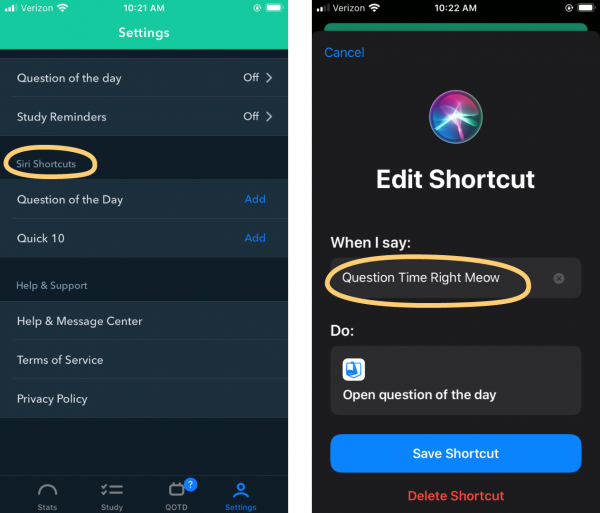
6. Build Your Own
This feature lets you build your own quiz. It may sound daunting but fear not – it’s pretty simple and majorly helpful.
In your study tab, there’s an option under Quiz Modes to Build Your Own Quiz. Once you tap that, you can decide which of the subjects you want in the quiz, if you want to see the answers as you go, or at the end. It also allows you to pick what type of question you want on the quiz. Maybe you want all of them, or perhaps only the questions that you flagged or missed. You can also set how many questions you want in the quiz from 1-100.
This is a great feature to use after you’ve been in the app for a little while and you want to hone in on specific subjects or weak spots.
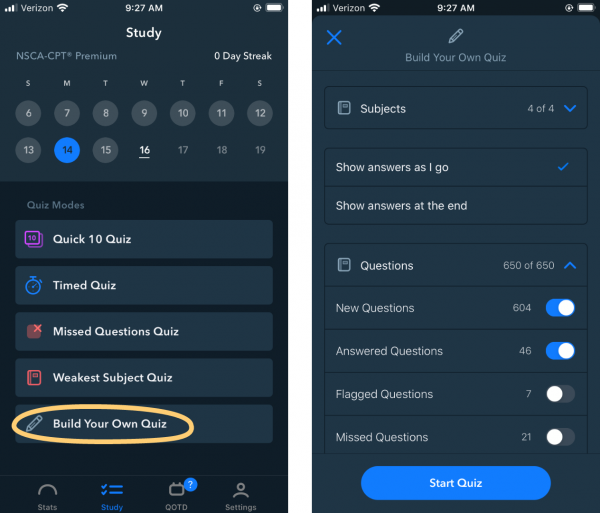
Cool, Now I’m an App Pro!
It’s important that you use the app the way you want. Find out which features work best for you and run with it.